µTorrent - Configuration
In this chapter we will briefly go over the most important settings of µTorrent. Click on 'Options -> Preferences'. The following screen will appear:
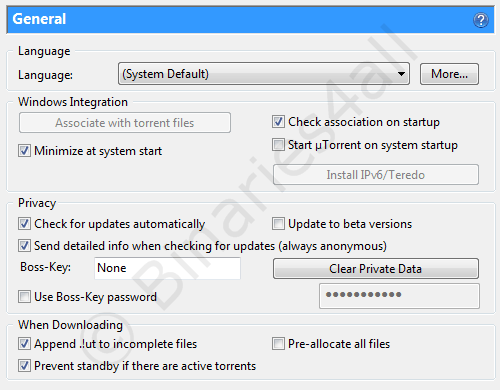
This is the meaning of the most important settings on this tab:
| Check for updates automatically | Do you want the program to check for updates automatically? |
| Update to beta versions | Should beta versions also be mentioned? Usually these are less stable. |
| Append ".!ut" to incomplete files | If you choose this option, files which haven't been fully downloaded, temporarely get a different name ending with '.!ut'. |
| Prevent standby if there are active torrents | If you choose this option, the computer won't go into sleep mode if there are still active torrents. |
Now let's look at the section 'Directories':
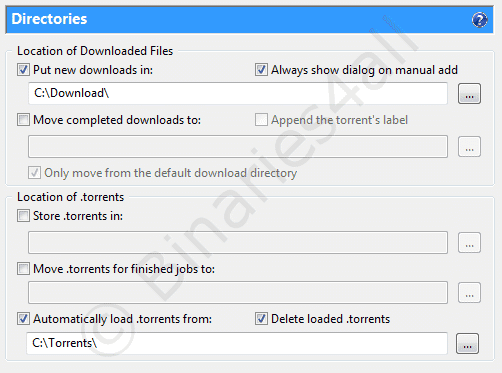
| Put new downloads in: | In which folder do you want the downloaded files to be stored? |
| Always show dialog on manual add | If you choose this option, every time you add a torrent a screen will pop up with additional information and options. |
| Automatically load torrents from | If you choose this option, you can select a folder which µTorrent will continuously check for new torrents to download. |
| Delete loaded .torrents | After a torrent file has been added to µTorrent and is being downloaded, do you want to keep the opened torrent file? If you choose this option, it will be deleted. |
Let's take a look at 'Connection':
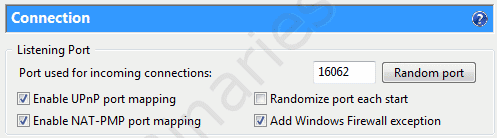
You can reach a higher download speed when your computer doesn't have to ask other leechers for a missing part, but they can just send it to your computer. To be able to do this, you need to select a port for incoming connections (under 'Port used for incoming connections').
If you do, it's important to make sure your router/modem settings are configured properly so that this incoming port won't be blocked by a firewall. When you have a LAN (local home network) you need to set your router to redirect incoming traffic on that port to the right computer in the network using NAT. How this is done varies for different routers and networks. Therefore we have not explained that in this tutorial.
Let's proceed to 'Bandwidth':
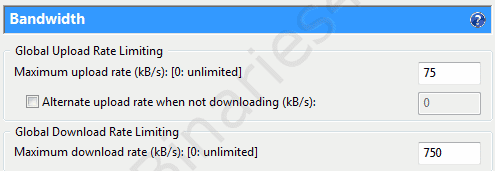
On this tab you can enter the maximum download and upload speed. For broadband connections it's definitely advisable to limit your upload speed to roughly 75% of the maximum speed of your internet connection's upload speed. If you wouldn't do that, your download speed could be seriously impacted negatively and downloading would progress very slowly. We also recommend that you limit your download speed a little, so that you would still be able to surf the internet comfortably during downloading.
To the next chapter: ![]() Downloading
Downloading



