Binreader - Configuration
Page 2/3 of this article
When you open Binreader for the first time, the settings screen will automatically appear. You can also access it by clicking the button 'Settings'.
The window looks as follows:
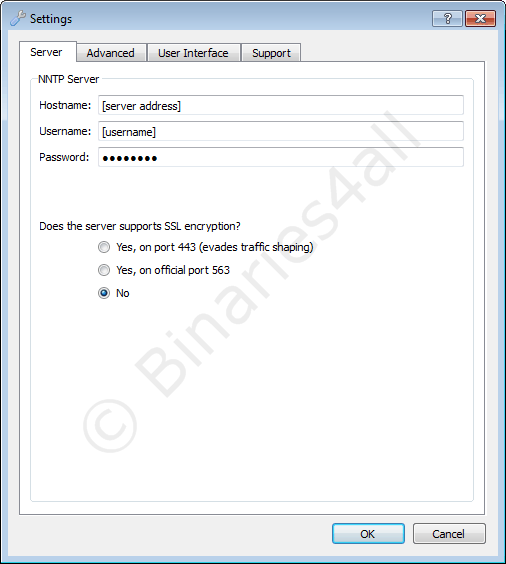
On the first tab 'Servers' we are going to add a news server. If you don't have a subscription to a payserver yet, check out Binaries4all Payservers. When you have a subscription, enter the required data on the Servers tab.
Binreader requires the following data:
- Hostname: enter the server address of the server that you would like to use. You will find this on the website of your payserver. Usually it looks something like news.[name of payserver].com
- Username & Password: if your payserver requires this, fill in your username and password.
- 'Does the server support SSL encryption': if your server has the option to use SSL (encrypted traffic) you can mark that option here. That often means that you have to connect on a different port, usually 563. Other options are 443 (also SSL but on a different port) or 'No' (no encryption of the traffic between the server and your computer).
 For example: are you using premium payserver Newshosting, then enter hostname 'news.newshosting.com', use port 563 and activate SSL encryption. Your Newshosting username and password have to be filled in.
For example: are you using premium payserver Newshosting, then enter hostname 'news.newshosting.com', use port 563 and activate SSL encryption. Your Newshosting username and password have to be filled in.
Let's proceed to the tab 'Advanced':
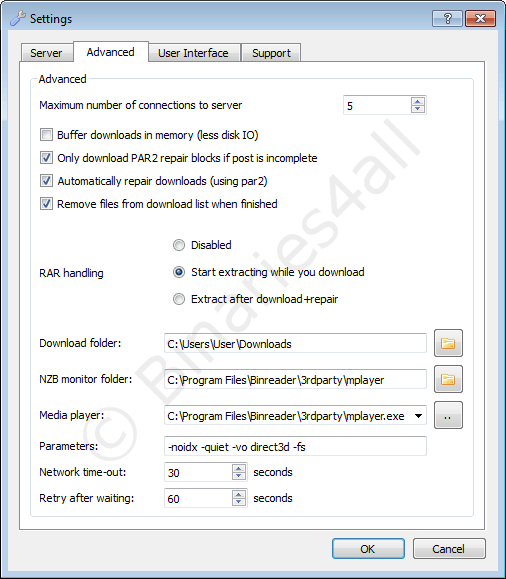
These are the most important fields and their meaning:
| Maximum number of connections to server | Every server sets its own maximum number of connections that you are allowed to make. Make sure you don't establish too many connections in order to avoid errors. |
| Buffer downloads in memory | Collect downloaded parts in memory before writing them to the disk. Uses less disk I/O. Particularly helpful when downloading faster than 100Mbps. |
| Only download PAR2 repair blocks if post is incomplete | When checkmarked, Binreader will only download the repair files if it fiends that one or more RAR files are corrupt or incomplete. |
| Automatically repair downloads (using par2) | When checkmarked, corrupt or incomplete files will automatically be repaired by Binreader (provided that enough PAR2 repair blocks can be downloaded). |
| Remove files from download list when finished | When checkmarked, items will be removed from the queue after they have been downloaded, possibly repaired and unpacked. |
| RAR handling | You can choose from three options: disabled (do nothing with downloaded and repaired files), 'start extracting while you download' or 'extract after download + repair'. I choose the last one to avoid possible problems. |
| Download folder | Choose the folder where you want downloaded files to be saved. |
| NZB monitor folder | Here you can specify a folder that Binreader will monitor for new NZB files. Once it encounters a new NZB file in that folder, it will import it and start downloading. Binreader has to be running for this feature to work. |
| Media player | For advanced users: Binreader offers the (experimental and limited) option to start playing a video file while still downloading it. To utilize this option you must fill in the path to a suitable media player. Along with Binreader the free program 'mplayer' is provided which also is the default option. In the field 'parameters' the compulsory parameters have to be entered which will be sent along with the command to start the media player software. |
| Network time-out en retry after waiting | For advanced users: after how many seconds of not receiving any response from the news server should Binreader regard it as a time-out and after how many seconds should it retry making a connection? |
Let's move on to the tab 'User Interface':
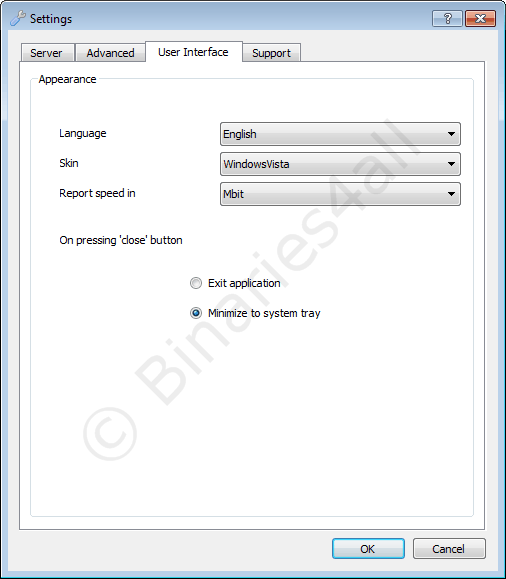
These are the options and their meaning:
| Language | Choose the program's language |
| Skin | If you want to you can choose an alternative appearance (skin) for Binreader. |
| Report speed in | Here you can choose how you want the download speed to be shown. This is up your personal preference. |
| On pressing 'close' button | When you click on the cross in the program's top-right hand corner, what do you want to happen? If you choose 'Exit application' Binreader will shut down and stop downloading. If you choose 'Minimize to system tray' the program will disappear from your task bar (so it won't take up any space there) and will become an icon in the system tray (next to the click): you'll then be able to recall the program by clicking on that icon. To shut Binreader down, you need to right-click on the icon and choose 'Quit'. |
Click on the 'OK' button to save the settings.
To the next chapter: ![]() Downloading with NZB files
Downloading with NZB files



