Binreader - Downloading with NZB files
Page 3/3 of this article
 Important:
Important:When downloading from binary newsgroups on Usenet you will notice that besides free material there are also files that are copyrighted. Downloading or distributing copyrighted material is prohibited by law. This site isn’t meant to promote distributing this material, it’s only meant to explain how binary newsgroups and related software work. You won’t find any links to such material, cracks or serial numbers here. Therefore our advise: study what is allowed by law and act accordingly.
In this chapter we'll discuss downloading with Binreader using NZB files. These are files which contain all the information needed for downloading certain files. If you don't know what NZB files are or how you can obtain them, we advise you to read the tutorial What are NZB files?
In this tutorial we'll be downloading Ubuntu, a free and open-source operating system (other examples of operating systems are Windows and Mac OS) which can also be downloaded from the official website ubuntu.com. I have obtained an NZB file for Ubuntu and saved it on my computer (for example on the desktop).
 This is only an example. Files in Usenet binary newsgroups are only available for a limited number of days so the files that we will download in this tutorial aren't available anymore. Of course you can use the same procedure for every other file as well.
This is only an example. Files in Usenet binary newsgroups are only available for a limited number of days so the files that we will download in this tutorial aren't available anymore. Of course you can use the same procedure for every other file as well.Are some of the files that you have downloaded incomplete?
Then read our tutorial about incomplete files!
Click on 'Add NZB':
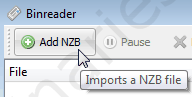
In the next screen locate the NZB file on your computer. It will now be added to the queue and be downloaded:
![]()
When you click on the small triangle, you'll see some more information:
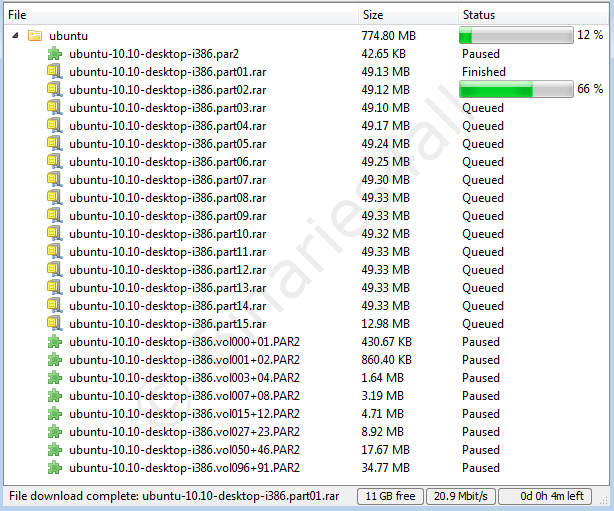
This screen shows that the NZB file contains information on several RAR and PAR files. In the last column you can see if that part has been downloaded (finished), is being downloaded (a green progress bar with a percentage), is waiting to be downloaded (queued) or is paused (Paused) until it becomes clear that the file should be downloaded in order to be able to repair the files (as explained on the previous page, PAR2 repair blocks will only be downloaded when necessary).
The status bar also shows some information:
![]()
We can see that Binreader is connected to 10 servers, there is 11GB of free space on the hard drive, that we're downloading with 21.1Mbit/s and it will take 4 minutes to finish downloading.
The toolbar offers a few options:
![]()
This is their meaning:
| Add NZB | Browse for an NZB file on your computer and import it to add it to the queue. |
| Pause | Pause the selected task in the queue. |
| Delete | Delete the selected task from the queue. |
| Downloads | Open the downloaded folder with the explorer (or comparable file browser). |
| Preview | This function might only work for certain video's: start the playback while the download is still in progress. |
| Settings | Open the settings screen. |
Most buttons don't require any further explanation, except for the Delete-button. If you'd click this button (for example because you've mistakenly added something to the queue), this next screen will appear:
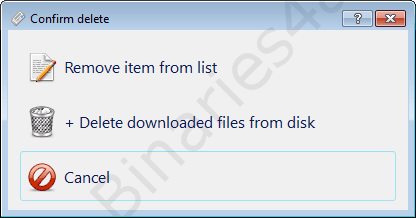
These are the options:
| Remove item from list | Delete the item from the queue. |
| + Delete downloaded files from disk | Delete the item from the queue and delete the already downloaded parts from your computer. |
| Cancel | Closes this screen and continues downloading. |
These are all the functions that the program has at this moment. When files are downloaded, repaired and unpacked, you'll find them in your chosen download folder.



