AutoUnpack - Configuration
Page 2/3 of this article
Before we can start using the program, we have to configure it first. This step is very important because we have to tell what AutoUnpack may and may not do. It would be unpleasant if AutoUnpack deleted some files because we did not configure it correctly beforehand. Click on 'Settings...' in the menu 'Tools' to open the configuration window.
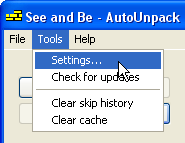
The first tab is 'Process settings'. In the screenshot shown below you can see which settings I prefer to work with:
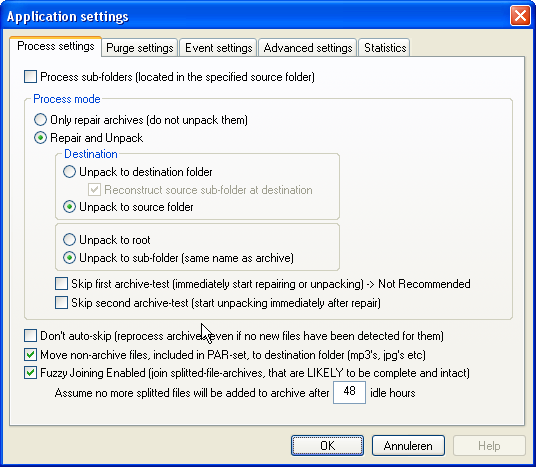
The meaning of these settings is as follows:
| Process sub-folders | As you will notice in the next chapter, we have to select a source folder that will be analyzed by AutoUnpack. This folder should contain the files that we have downloaded which should be repaired and unpacked. Check this box if you want the program to verify the subfolders of the source folder as well.
I don't activate this. The reason is explained later on in this table. |
| Only repair archives of Repair and Unpack |
Select 'Only repair archives' if the program should only repair files (in that case you could just use QuickPar instead of AutoUnpack). Select 'Repair and Unpack' if the program should both repair and extract archives. |
| Unpack to destination folder |
If you want the extracted files to be put in another folder than the source folder select 'Unpack to destination folder'. Then you can also check 'Reconstruct source sub-folder at destination': when RAR files are in a subfolder of the source folder this subfolder will also be created in the destination folder. Note: the best performance can be achieved by putting the destination folder on another hard disk than the source folder.
Choose 'Unpack to source folder' if the extracted files have to be placed in the same directory as the RAR files (so in the source folder). I like this, but if if you want the program to unpack files to the source folder it is important to disable the option 'Process sub-folders': sometimes unpacked archives contain other archives as well (for example archives that are part of the installer of a program). If this function is not deactivated, AutoUnpack would also try to unpack those later on which is not what you normally would want to happen. |
| Unpack to root of Unpack to sub-folder |
Do you want extracted files to be placed in the root or in a subfolder? The subfolder will be given the name of the archive. I prefer the latter to prevent problems with archives inside other archives as explained above. |
| Skip first archive-test | To prevent problems: do not check this box. If checked, the program will repair directly without checking whether this is necessary. |
| Skip second archive-test | If unchecked, AutoUnpack will verify whether repairs were successful before it starts extracting archives. I keep this box checked, just to be sure. |
| Don't auto-skip | Normally the program will skip archives that it verified earlier if no new files of that archive were downloaded since the last time. Check this box if the program should check unchanged archives every time too. |
| Move non-archive files, included in PAR-set, to destination folders (mp3's, jpg's etc) | Sometimes a PAR2 repair file also includes non-archive files like MP3 files or JPG files besides the RAR files. Check this button if these files should also be placed in the destination folder. |
| Fuzzy Joining Enabled | If checked, splitted files (see our tutorial about 001 files) that come without a PAR2 file will be joined if AutoUnpack suspects that the archive is complete and intact. Because the program can not see if a certain file is the last file of the archive, it will join the files 48 hours after the last file was downloaded. |
Let's go to the tab 'Purge settings':
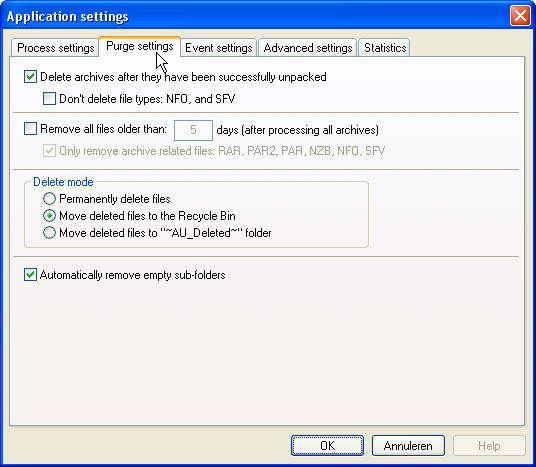
| Delete archives after they have been successfully unpacked | Check this box if you want that archives and all related files (like NFO, NZB, PAR2) will be deleted after the archives has been successfully unpacked. Additionally you can prevent NFO and SFV files from being deleted. |
| Remove all files older than [X] days | AutoUnpack can delete incomplete (and unrepairable, due to a lack of PAR2 repair blocks) archives when they are older than a certain number of days. The idea behind this feature is that it is very unlikely that you will be able to acquire enough PAR2 repair blocks that are needed to repair the archive after a long period of time, so the files should be deleted since they have become useless. I personally prefer to delete the files manually, so I disabled this function. But if you do find this feature helpful, check the box and fill in the number of days that incomplete archives have to stay on your computer before they will be deleted. Also decide whether all files have to be deleted (so also JPG files etc) or just the archive-related files, and check the box that corresponds with your choice. |
| Delete mode | If you checked 'Delete archives after they have been successfully unpacked' then you can specify how files should be deleted here: delete permanently (then you are unable to retrieve the files without special software), move them to the Trash, or move them to a folder called 'AU_Deleted'. |
| Automatically remove empty sub-folders | Check this box if the program should deleted empty subfolders from the source folder and destination folder when it is done. |
Now let's check out the tab 'Event settings':
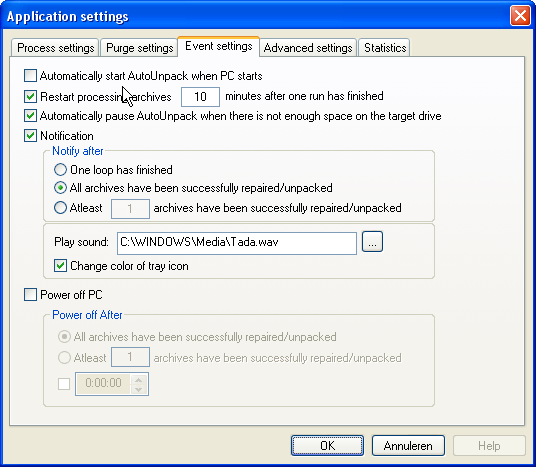
| Automatically start AutoUnpack when PC starts | Check this box if AutoUnpack should automatically start when the computer starts. |
| Restart processing archives [X] minutes after one run has finished | If you start AutoUnpack while you are still downloading, it will obviously tell you that the archive contains missing files (and that more PAR2 repair blocks are needed). In that case the program can recheck the archive again later to check whether things have changed. A very helpful function indeed, so I checked to box and entered '10' to let the program check incomplete archives every ten minutes. If you prefer another time interval, enter another number in the input field. |
| Automatically pause AutoUnpack when there is not enough space on the target drive | If checked, AutoUnpack will automatically pause when there is not enough space on the hard disk. Advisable to activate to prevent error messages. |
| Notification | The program can play a sound when it is done processing an archive, all archives or after a certain period of time. Furthermore the color of the icon in the system tray can be changed when this happens. |
| Power off PC | Activate this function if you want your PC to be shut down when the program is finished. |
Next is the tab 'Advanced settings':
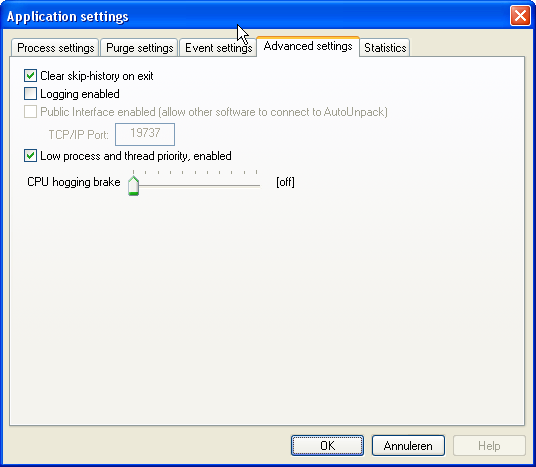
| Clear skip-history on exit | As I wrote earlier, AutoUnpack remembers which archives were checked so that it can skip them at a later period in time if no new files were downloaded. By checking this box this 'knowledge' is deleted when you close the program. This means that the program will always check the archive again when you have restarted the program. |
| Logging enabled | By checking this function the program will save all its actions to a log file. This is helpful when you encounter problems, but you will probably not need it in other situations. |
| Public Interface enabled | Enable this if you want other software to be able to communicate with AutoUnpack. More information. |
| Low process and thread priority, enabled | If you check this box the program will run with a lower priority than other programs running on the PC. So your computer will not respond any slower when you want to perform other tasks because the AutoUnpack will run slower when other programs require CPU power. |
| CPU hogging brake | If your CPU gets too hot, move the slider to the right to let the program use fewer CPU power. If you do not have CPU temperature problems, just leave the slider set to 0 (off). |
At the tab 'Statistics' you can enable and view the history of unpacked archives. We are done with the configuration, let's try out the program! Click on 'OK' to save the changes made to the configuration.
To the next chapter : Usage



