AutoUnpack - Usage
Page 3/3 of this article
First we have to let AutoUnpack know in which folder the files are that we have downloaded or that we are currently downloading. Click on the upper button with the three dots so we can set the source folder:
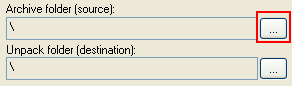
A new window appears. In this tutorial I want AutoUnpack to process a 'Freeware Collection' that I am currently downloading. So let's select that folder and press the 'OK' button.
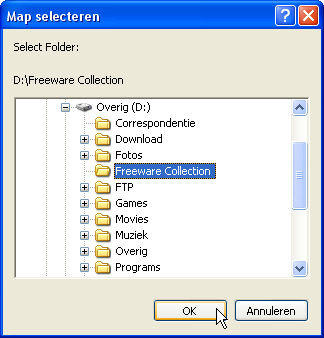
Because we chose 'Unpack to source folder' at the configuration screen we do not have to enter any data in the 'Unpack folder (destination)' input field. Now that we are all set, press the 'Start' button.

AutoUnpack will start processing the folder. A couple of interesting things can be seen:
![]()
AutoUnpack found one archive in the source folder, our freeware collection. We can see that it isn't complete: 4 files are missing and we need 85 PAR2 repair blocks to repair the archive. We also see that the completion is 50%. This means that we have 50% of the files, it doesn't say anything about whether these files are valid or damaged. So it is perfectly possible that 100% of the files are available but that we need PAR2 repair blocks to repair the damaged files. At the time of writing I was still downloading the files, so that explains the missing files. We can also see that the program will verify the archive again in 9.04 minutes:
![]()
This is because I entered 10 minutes in the configuration screen (and I created this screenshot after 56 seconds). If you prefer you can click on the 'Start' button so the program will reanalyze the archive immediately. But of course we can also just wait (for example when our download is still in progress). You can minimize the program to the system tray if you need some space on your task bar. Click on the AutoUnpack icon in the system tray (near the clock) to maximize the screen again.
AutoUnpack will keep verifying the archive until enough PAR2 repair blocks are available. then it will repair the files (if necessary) as you can see in the screenshot shown below. The 'status' field changes to Repairing...'. A progress bar is also available on the bottom of the window.
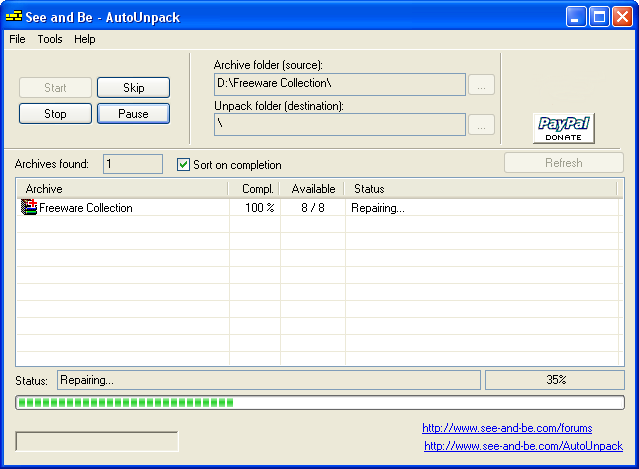
After repairing, the files will be verified and unpacked. The status then will change to 'Unrar: successful'. This means that the archive has been successfully unpacked. Finally RAR and PAR files will be removed if you activated this earlier.

And we are done! The files have been repaired and extracted. Easy!



