GrabIt - Traditional download method
Page 6/7 of this article
Downloading files using headers is an outdated method since nowadays NZB files are more popular. However, we will describe it anyway as this is still possible and it might be useful should you be unable to acquire an NZB file.
Adding Usenet newsgroups
As we now have our servers set up , we can take a look at adding Usenet newsgroups to our group list. Below you can see the result of our previous actions.
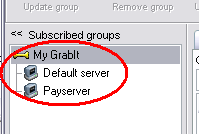
As we can see, there are two servers we can use: my ISP’s server (default) and a payserver. In the following parts of the tutorial I will discuss only the default server.
First, we have to collect the grouplist from our newsserver. We can either right click on Default server and select Refresh grouplist or we can select our default server and click the big Refresh grouplist button. (remember that these buttons execute the most common actions).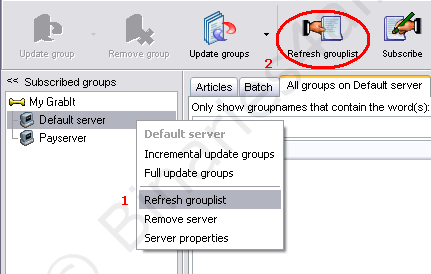
If we look at our Batch tab, we can actually see GrabIt downloading our grouplist.
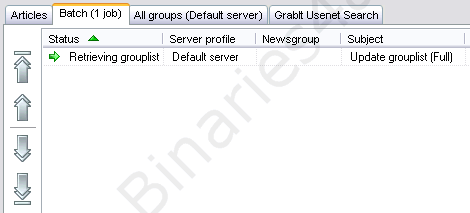
Once that’s done, we open the All groups on Default server tab. (Note that ‘Default server’ changes when selecting a different server). In this tab we see a long list of groups, but only a couple of them are of interest to us. These groups all begin with alt.binaries.*
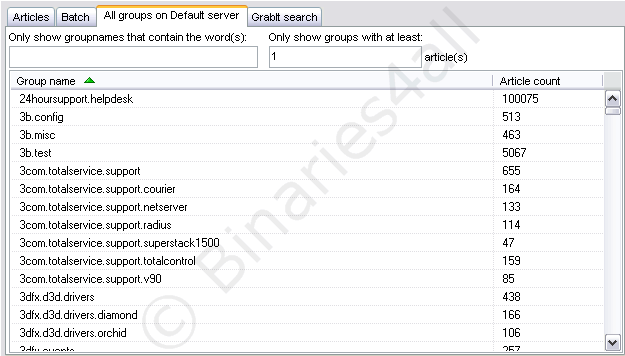
Now it’s our task to pick some interesting groups. For this tutorial we are going to download a post from alt.binaries.boneless, so let’s add this group.
- We already know which group we want, so we can fill in the search filter (1).
- Subscribing to a Usenet newsgroup can be done in two ways: either right click on the group and select Subscribe (2a), or select the Usenet newsgroup and click the Subscribe button (2b).
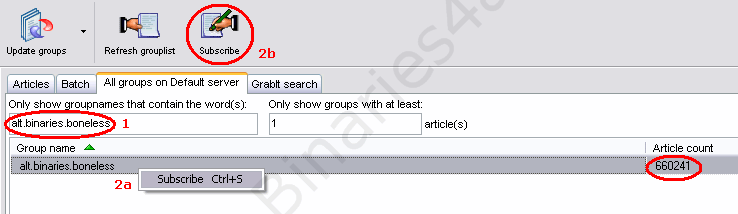
Now we have subscribed to alt.binaries.boneless, it is also shown on the left of the main screen, under our Default server. (Note: you have to add each group for each server manually)
Downloading headers
GrabIt is not able to handle the headers of really large groups at this moment. The maximum amount of headers GrabIt can handle depends on your computer. When GrabIt hits its limit on your system, it will download all the headers, but will not show them. Or it will be stuck processing them for a really long time (days). Since release 1.5.2 there is an option to limit the maximum amount of headers per group.
We ended the previous chapter with subscribing to a Usenet newsgroup. The next step is to download the headers from that Usenet newsgroup. This can also be done in two ways:. either right click, or select and click the Update group button.
We have two types of updating:
- Full update: complete group update, downloads all headers.
- Incremental update: incremental group update, downloads only the new headers that were posted since the last update.
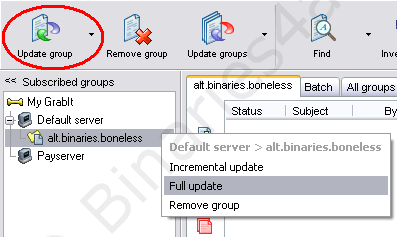
If we only click Update Group a Full update is performed automatically . With the tiny arrow on the right we can also choose to perform an Incremental update.
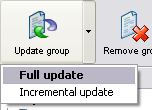
Let’s choose to perform a full update because it’s the first time we are updating at all. If we head over to our Batch tab, we will see GrabIt actually downloading the headers from alt.binaries.boneless. (Note: the more articles a group contains, the longer update will take).
![]()
At the bottom of the screen you can see information about the download speed and the time remaining:

| Only show new headers. | |
| Show complete multipart files. | |
| Show singlepart files. | |
| Show incomplete multipart files. | |
| Show downloaded multipart files. | |
| Show downloaded singlepart files. | |
| Show deleted complete multipart files. | |
| Show deleted singlepart files. | |
| Show deleted incomplete multipart files. |
When GrabIt has finished downloading the headers, we can watch them in the Group tab.
![]()
When the group has been fully loaded, we see can the headers in alt.binaries.boneless if the filters have been applied correctly. As you can see, some headers have different colors:
- Blue: singlepart files. Mostly .txt files but often also .nzb, .nfo, the first .par2 file etc.
- Red: incomplete multipart files.
- Black: complete multipart files. These are the headers in the way we want them.
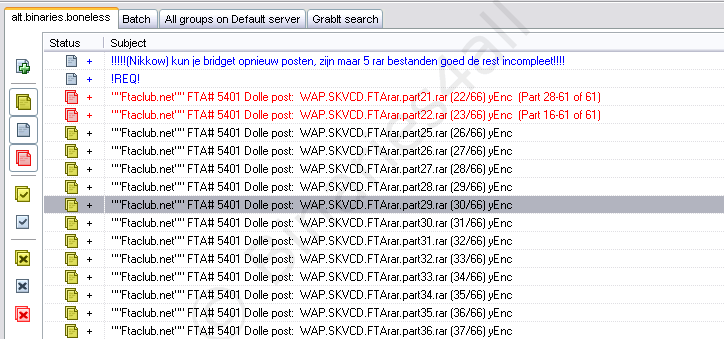
Downloading files
As an example we’re going to download the free program called ‘FTD Watchdog’, which was posted recently (at the time I wrote this tutorial, obviously).
 This is only an example. Files in Usenet binary newsgroups are only available for a limited number of days so the files that we will download in this tutorial aren't available anymore. Of course you can use the same procedure for every other file as well.
This is only an example. Files in Usenet binary newsgroups are only available for a limited number of days so the files that we will download in this tutorial aren't available anymore. Of course you can use the same procedure for every other file as well.Are some of the files that you have downloaded incomplete?
Then read our tutorial about incomplete files!
The program was posted to alt.binaries.boneless, so the post that we are looking for should be within these headers. Using the Find button, we can search through the headers for our post. This method saves us a lot of time.
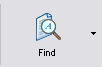
Just enter a search string, set some options and click OK.
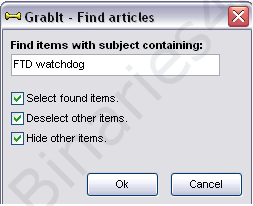
The results are shown in the same screen and the other headers are hidden, just as selected. Now we see just a couple of headers related to our search string.
- .rar file: this is the most important file. This small program only contains one .rar file, but in larger posts you have to download all of them.
- .par2 files: these are the files we use to repair our .rar file if a post is incomplete.
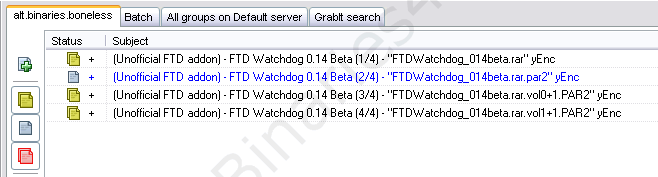
We want to download all of these items, so just select them all and click the Grab button. The files will now be downloaded to our default download folder (as set up in the Configuration section). Clicking on the arrow just to the right of the button gives us some alternatives.
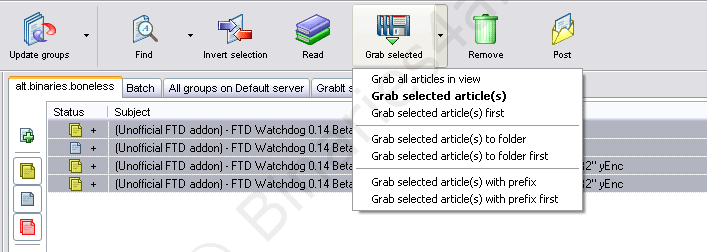
We want these files just to be downloaded to our default folder, so clicking the Grab button will do the trick. If you want your files to be downloaded elsewhere, just click Grab selected article(s) to folder instead.
Now let’s take a look at our Batch tab. We can see GrabIt downloading the files we selected.
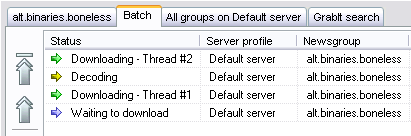
To the next chapter: ![]() Posting short messages into Usenet newsgroups
Posting short messages into Usenet newsgroups



