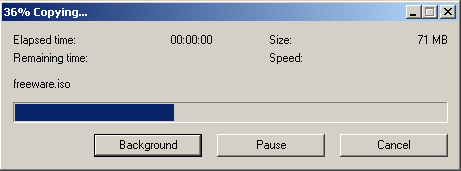Extracting files with 7-Zip
Extracting
In the Windows Explorer right click on the first file (name.part01.rar) of the archive that you want to unpack. So do not select all files of the archive, only the first file. WinRAR will automatically use all other files of that archive for extraction. Notice that only those items are available in the context menu that you checked while configuring.
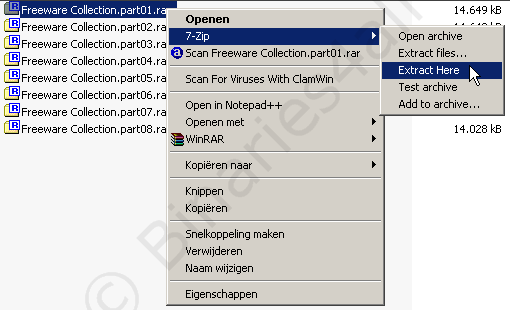
The meaning of these items:
| Open archive | Opens this archive with 7-Zip. Double clicking on name.part01.rar in the Windows Explorer has the same result. |
| Extract files ... | 7-Zip will ask you in which folder you want the extracted files to be saved. |
| Extract Here | 7-Zip will save the contents of the archive directly to the same folder as the RAR files. |
| Test archive | Checks whether the archive has not been damaged. |
| Add to archive... | Adds files to an existing archive. |
So the easiest and quickest way to extract the files is to choose 'Extract Here'. Now we will demonstrate how 'Open archive' works: 7-Zip will start and you will see the contents of the archive:
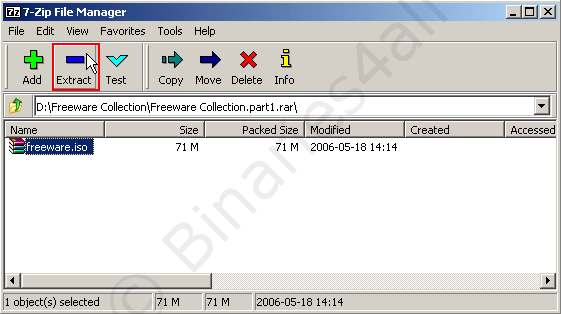
Select the files that you want to extract and click on the button 'Extract'. A new window appears where you can enter in which folder the files have to be saved. You can also click on the button with the three dots [...] to easily browse to a folder. Finally click on the 'OK' button.
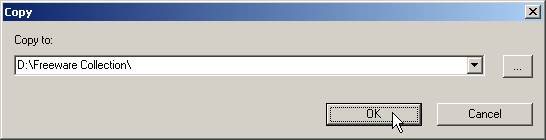
7-Zip will now extract the files. If you prefer you can hide the progress window (click on the button 'Background'), temporarily pause the operation, or cancel it. If you would cancel the operation, the extracted files will be removed.