Posting the files
Page 4/4 of this article
You can find the following buttons in the menu bar:

If you press the green button Powerpost will start to post your files right away. However, you can also use a timer to start posting at a different time. We will show you how to set the timer to start posting on a specific time. Let's press the orange icon.
The following window will pop up:
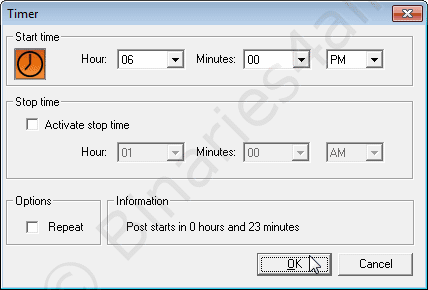
Here you are able to set at what hour you want the program to start posting (in this case the timer is to start at 06.00 hour PM).
You can also set the timer to stop at a certain time. In that case you need to check the box 'Activate stop time'. After you have done that, you will be able to set a stopping time.
The last option is to automatically continue posting the next day, at the same time.
If you check the 'Repeat' box, the program automatically will continue at the point it stopped posting before. And that schedule will be repeated until the posting is completed.
At the indicated starting time, or if you press the second button right away, Powerpost will start posting, and the 'Posting progress' window will appear:
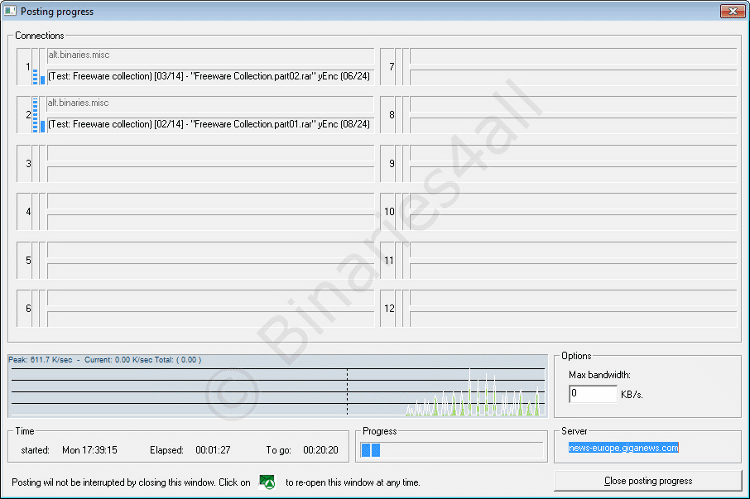
This window will give you a lot of information about the progress of your post.
First of all, it shows we are posting with two threads, which means there are two connections with the server (as we indicated at the setup part), so two files will be posted at the same time.
For each connection a progress indicator will be shown (the two blue bars). The top one indicates the progress of the whole file. The second one shows the progress of the article being posted. The big blue bar (under 'Progress') indicates the progress of the complete posting (all files in the queue).
At the bottom there's even more information. You will see a graph indicating the posting speed for each thread, and a graph for the total posting speed in time. In text you will see the highest peak and the current speed. You also see the time the post started, how long you have been posting, and an estimating of the remaining time the program will need to complete.
You can also change the maximum posting-speed by changing the value in the 'Max Bandwidth' box. This will override the value given in the setup box. Normally it will show the speed set in the setup box (0 means no speed limit).
You may close this window at any time. It won't affect your post. Just click the Close-button and the window will disappear.
You will return to the main window. The icons will show which files already have been posted (OK), which are being posted at this moment (P) and the files that are still in the queue (Q). You can reopen the "posting progress" window at any time by clicking the button indicated below.
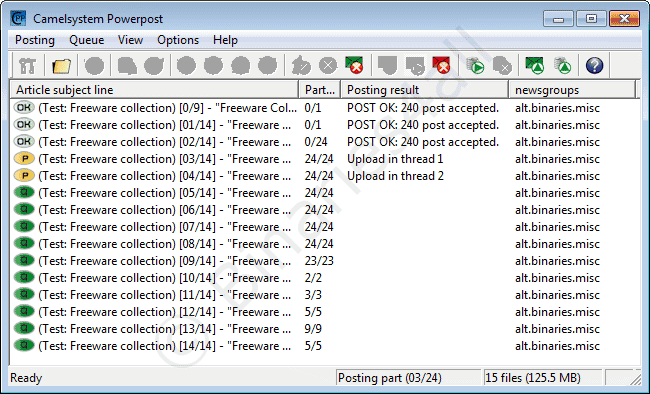
We advise not to temporarily pause (stop) the posting process (for example for altering the settings), although it probably safe to do so.
To free some space in the windows taskbar you can minimize the program, which will send it to the system tray (next to the clock)
All we have to do now is sit back, relax, and wait until all files have been posted. ![]()



